TECHSITE
GOOGLE 2-STEP VERIFICATION FOR STUDENTS
Google 2-Step Verification is a security add-on that requires you to provide two means of validating yourself when logging in. Each way you verify is called a "factor".
This simply means that you must provide two ways of verifying your identity when logging in to ESU Google services. Going forward your username and password will be known as your Hornet Login. The first way to validate or "factor" is your password. The second "factor" is using your smartphone or the Gmail app you've installed on your smartphone. When you log in to Google services, you'll enter your password as you normally do, then when you'll go to your smartphone and click "OK" in the Gmail app (or get a code from a text message if you don't have the Gmail app). This will allow you to finish logging in.
It's very easy to use and adds a layer of security to your Google account which will keep your data safe from hackers and other malicious actors.
This is a mandatory requirement for all ESU students, faculty, staff and any previous students/alumni.
WHAT YOU NEED TO DO:
QUICK START GUIDE
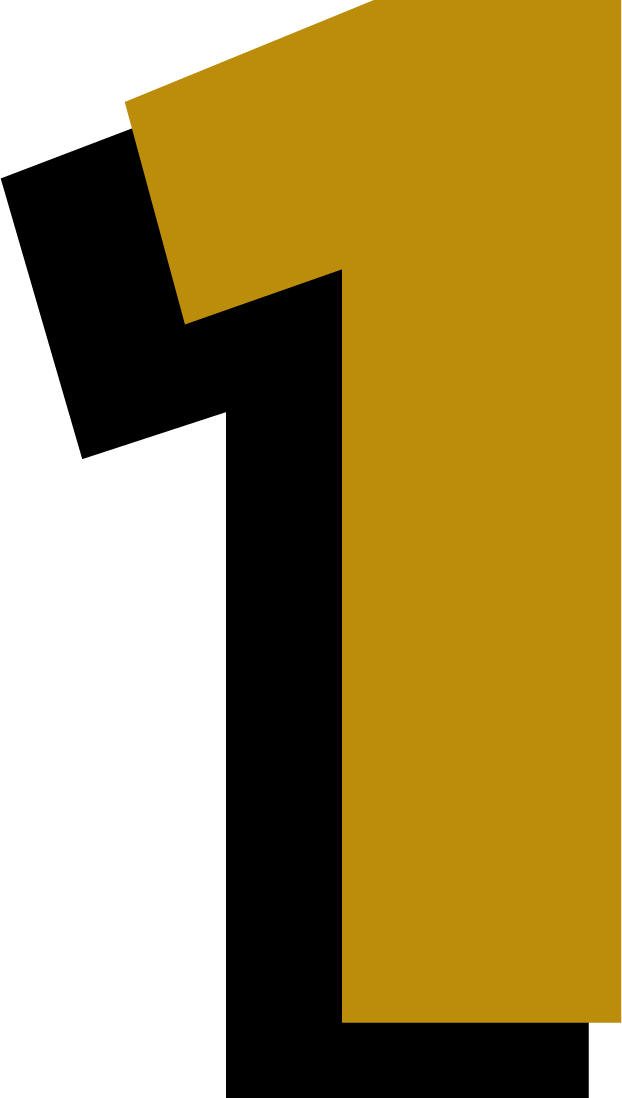
STEP ONE: FROM A WEB BROWSER ON YOUR COMPUTER, LOG IN TO YOUR ESU GMAIL AND WHEN PROMPTED CLICK "ENROLL"
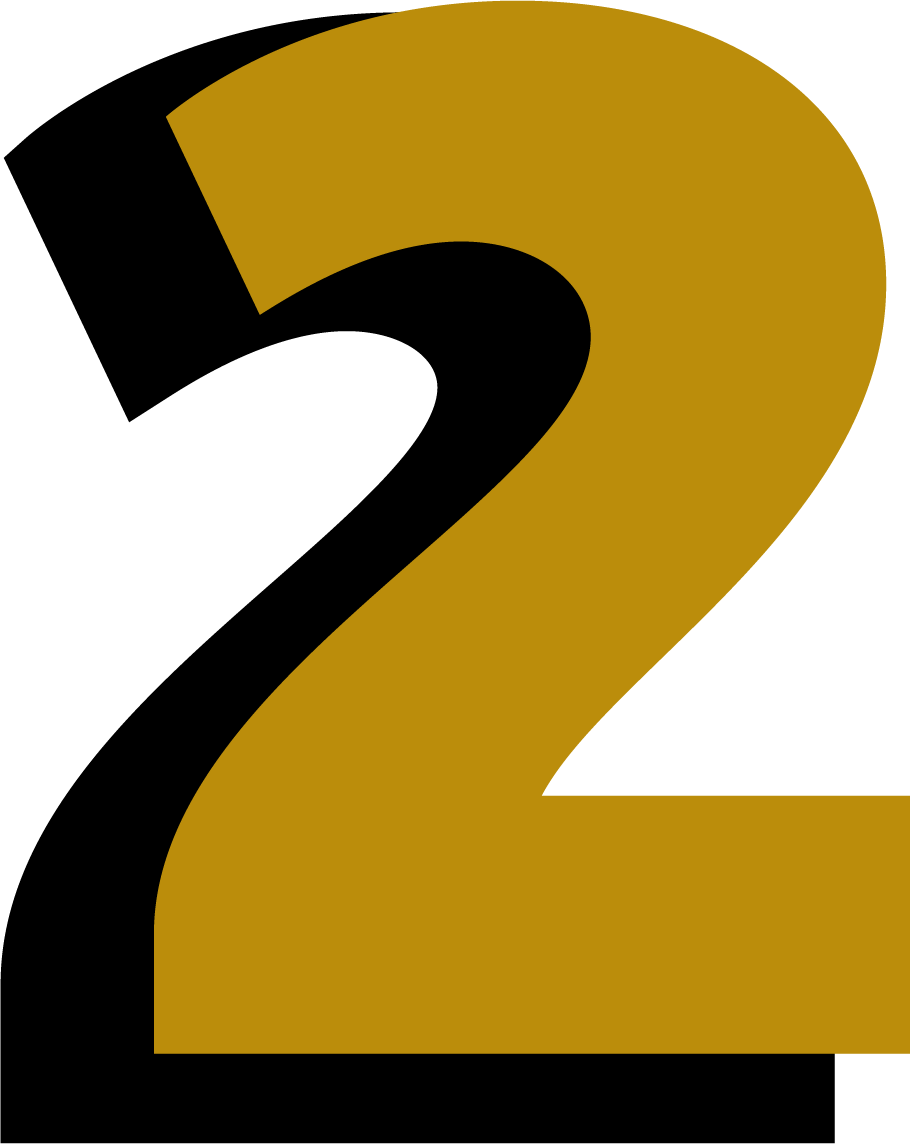
STEP TWO:
IF PROMPTED, ENTER YOUR CELL PHONE NUMBER. YOU'LL RECEIVE A VERIFICATION CODE VIA TEXT. ENTER THAT CODE BACK ON YOUR BROWSER. CLICK "TURN ON"
IF NOT PROMPTED, YOU'VE PREVIOUSLY INSTALLED THE GMAIL APP ON YOUR MOBILE DEVICE AND ADDED YOUR PHONE NUMBER. GOOGLE WILL ALREADY IDENTIFY YOUR DEVICE. YOU'LL SIMPLY CLICK "NEXT" AND THEN "TURN ON"
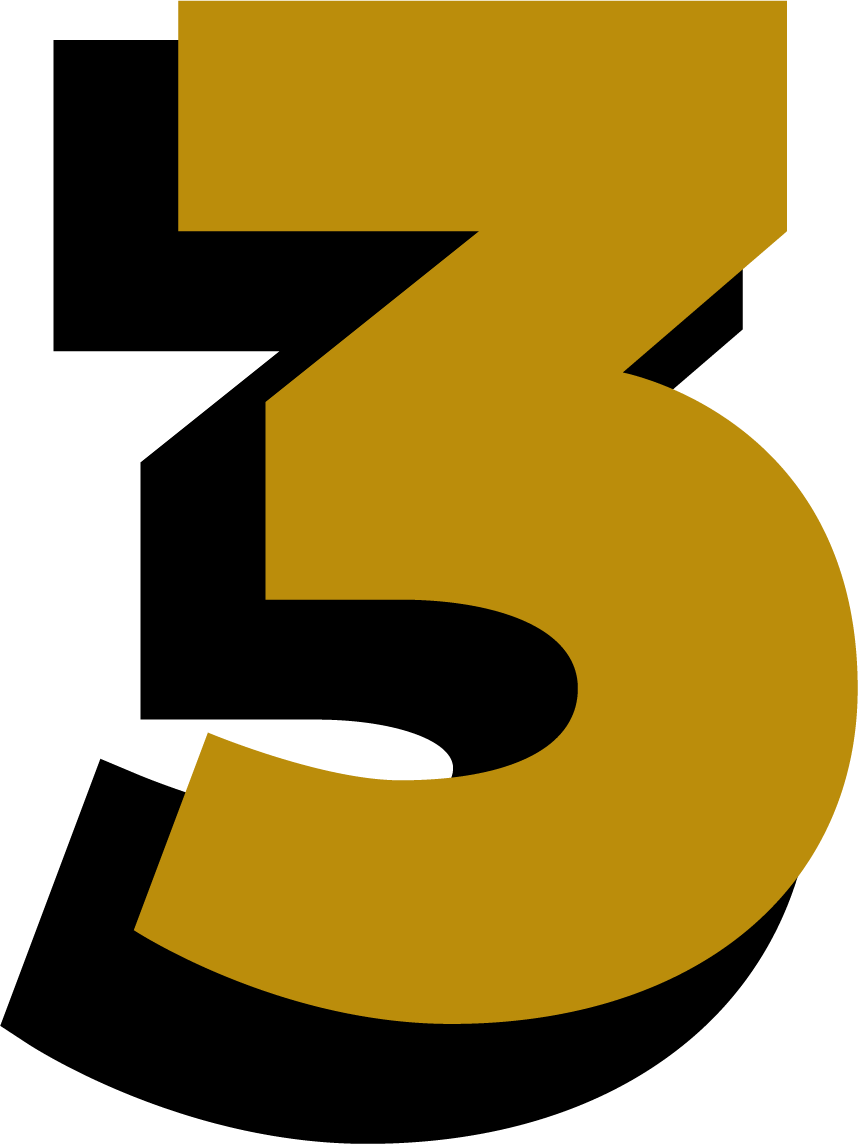
STEP THREE: YOU'RE COMPLETE. NOW, WHEN YOU LOG IN TO ESU'S GOOGLE, YOU'LL BE PROMPTED ON YOUR PHONE TO VERIFY VIA THE GMAIL APP.
*If you didn't install the Gmail app, you'll be sent a text message with a verification code.
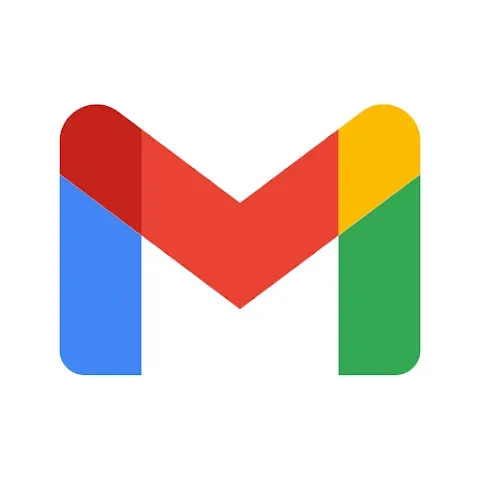
BONUS TIP: THE GMAIL APP
If you haven't installed the Gmail app from your device's app store, you'll likely want to do so. Do not use the Apple email client, use the Google Gmail app. If you install the Gmail app, your verification prompt will show up via the app after you've logged in the first time. If not, you can continue to get text messages with the verification codes.
VISUAL HOW-TO GUIDE
The following guide will provide you with a Step-By-Step experience to set up Google 2-Step Verification with screen captures.
SCHEDULE + IMPORTANT DATES
The following is the working schedule for rollout of Duo for students.
- June 5, 2023 - ALL ESU student Google accounts (ending with @g.emporia.edu) will be enrolled in 2-Step Verification. You can skip this temporarily by clicking "Do this later".
NOTE: This will also include former student, alumni and prospective students.
- October 4, 2023 - You can no longer skip the Google 2-Setup Verification.
SUPPORTED DEVICES
Multifactor authentication at ESU is supported on the following devices:
iPhone
Android
NEED HELP?
OPTIONAL:
YOU CAN ALSO SET UP YOUR GMAIL 2-STEP VERIFICATION WITH DUO.
GET THE APP
Install the Duo app from your device's app store. Make sure to install Duo Mobile with the GREEN Duo logo as shown below!

GLOSSARY OF TERMS
Duo - Duo is the software that manages your multiple ways of logging in. Think of it as the "gatekeeper."
Duo Mobile - Duo Mobile is the only software that you'll install. This is downloaded from the Apple App Store for iPhone or the Google Play store for Android devices.
Enroll - To enroll means sign up for. While we will enable Duo or Google MFA for you, you'll have to take the final step to "Enroll" or activate the process. Note that in the fall on the dates indicated above we'll automatically enroll you.
Google 2-Step Verification - Google uses their own version of multi-factor authentication they call 2-step verification. It is different than the multi-factor authentication used for Hornet Login.
Hornet Login - Hornet Login is ESU-branding for your username and password used for most ESU systems EXCEPT for Google. Examples would be Canvas, Microsoft 365, Hornet 365 Self-Service, etc.
Multi-factor Authentication - aka MFA. This is a term that refers to having multiple ways of verifying you are who you claim to be when logging in to a computer system. One "factor" is your password, a second may be a text sent to you or a push sent to your phone via the Duo Mobile app.
QR Code - A black and white square that, when scanned with a smartphone's camera, will direct your device to a specific website or provide digital information to an app on your phone.

EMPORIA STATE UNIVERSITY

